우분투(Ubuntu) 리눅스 설치 파일 다운로드
가상머신을 만들기 위해서는 우분투(Ubuntu) 리눅스 설치 파일이 필요합니다.
우분투 리눅스의 공식 홈페이지(http://www.ubuntu.com)에 접속해 [Download] - [Desktop] 메뉴에서 'Ubuntu 20.04 LTS'를 다운로드합니다.
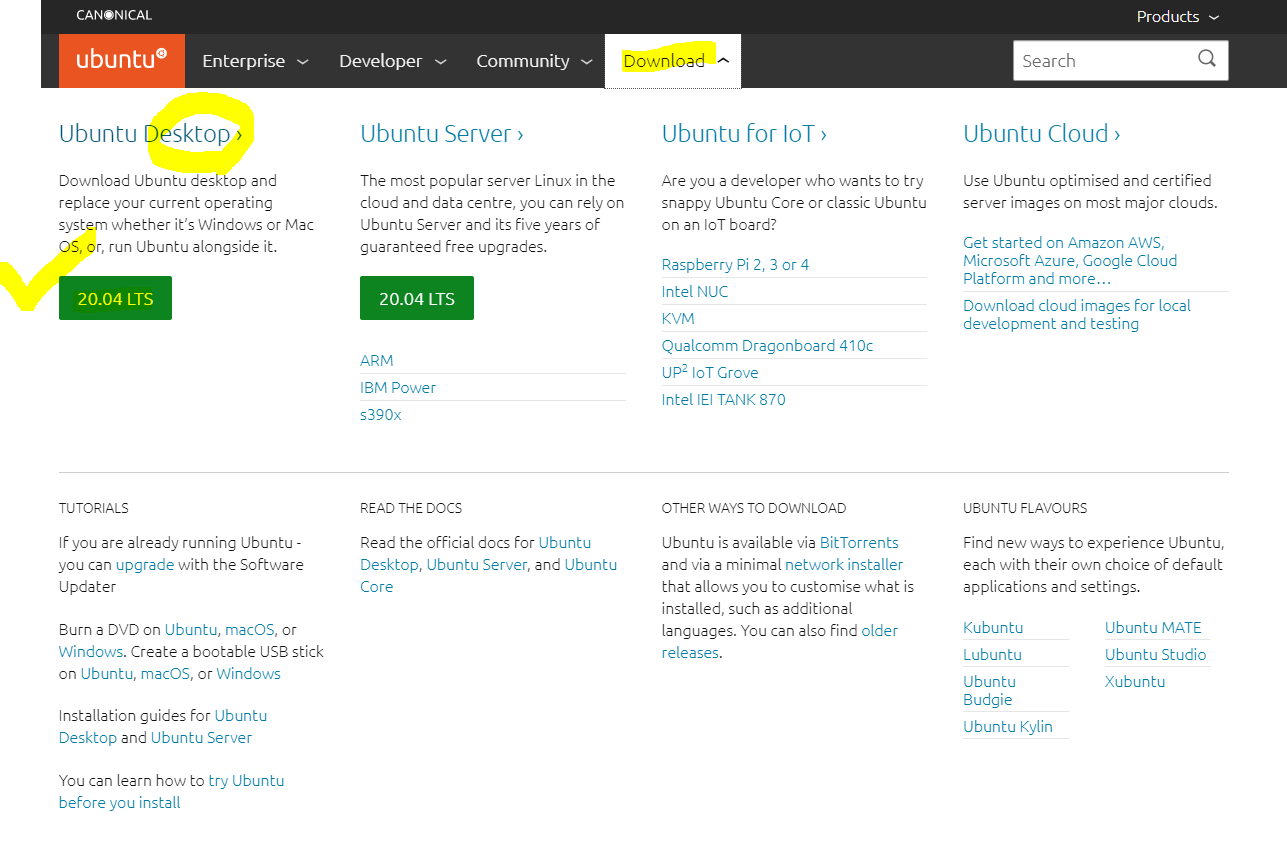
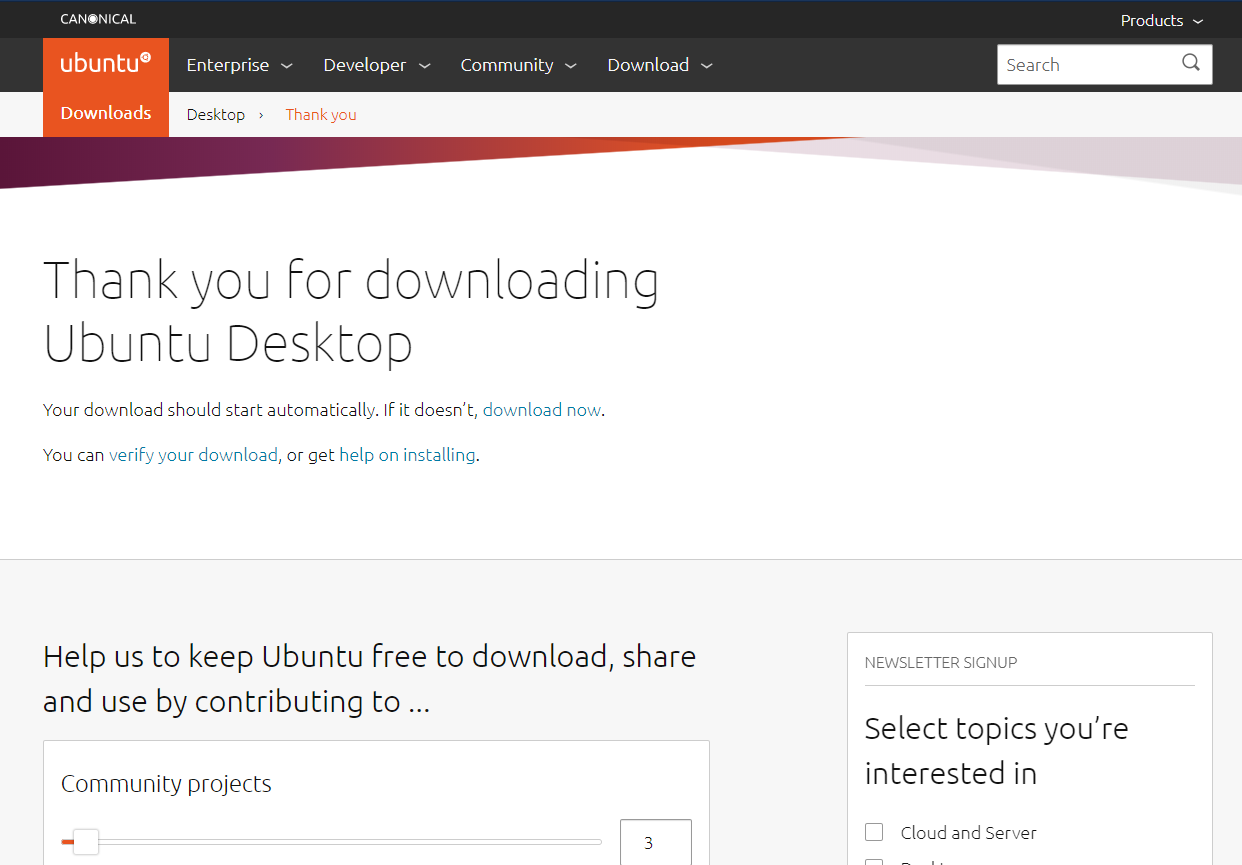
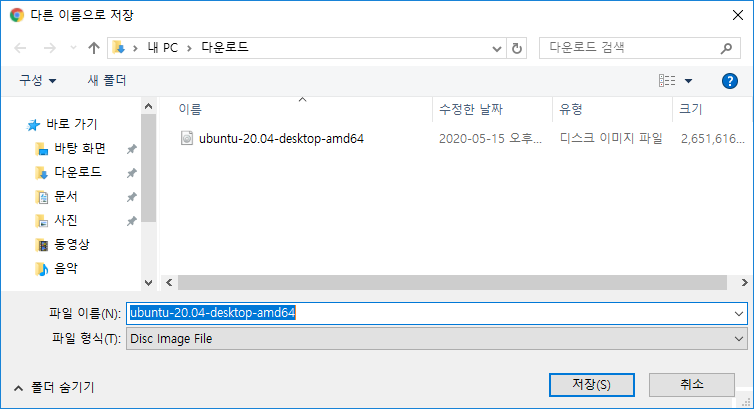
VMware 설치
VMware 사이트에 접속해 'Windows용 Workstation 15.5 Player 사용해 보기'를 다운로드합니다.
https://www.vmware.com/kr/products/workstation-player/workstation-player-evaluation.html
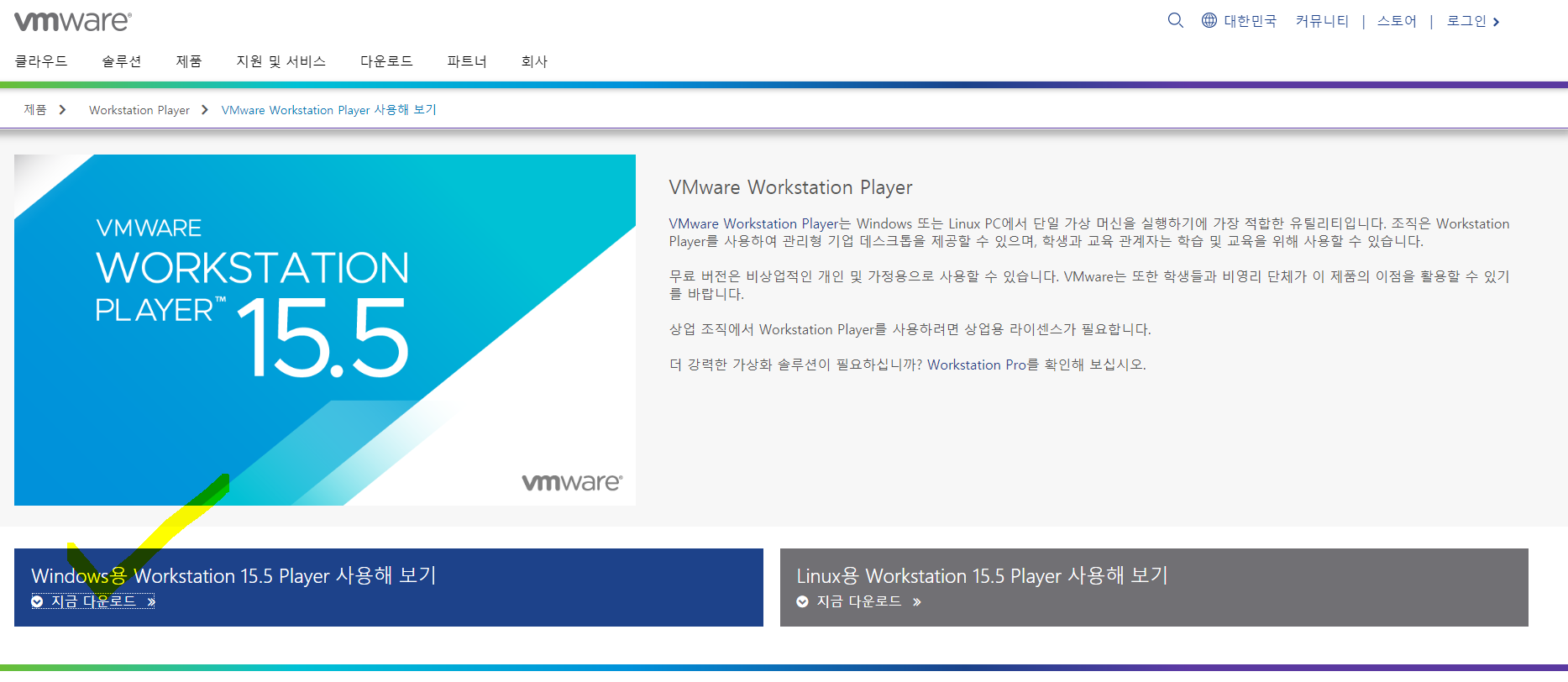
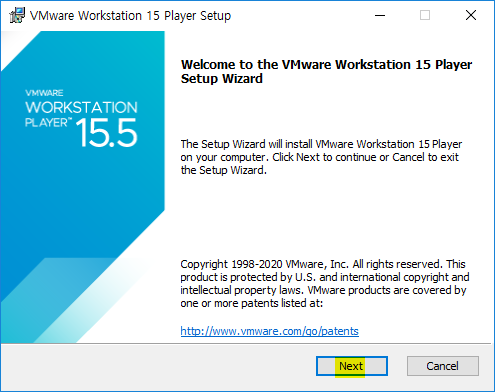
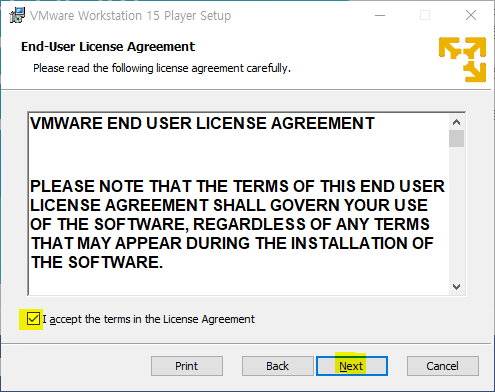
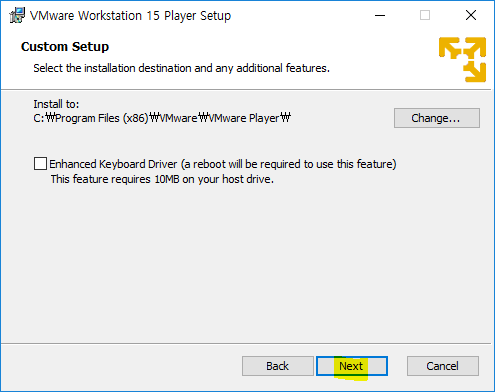
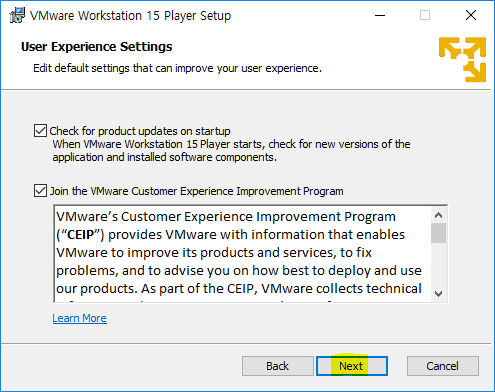
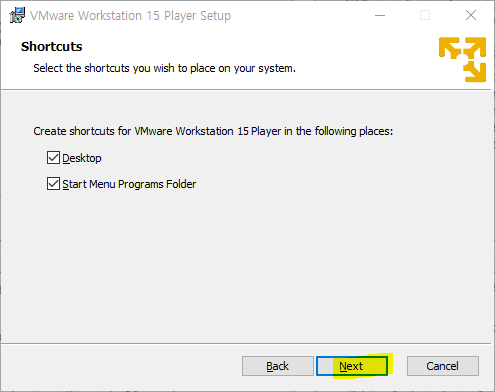
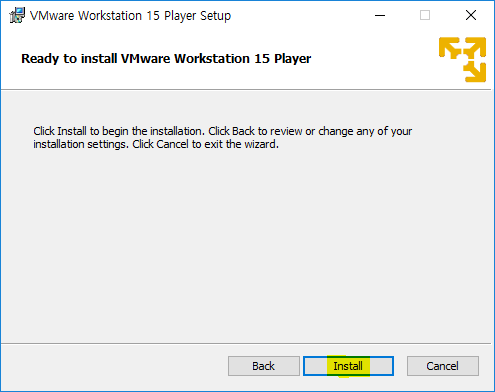
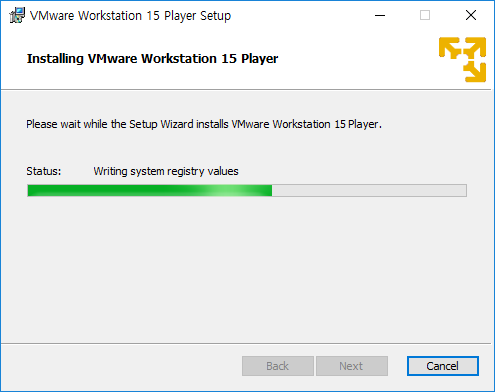
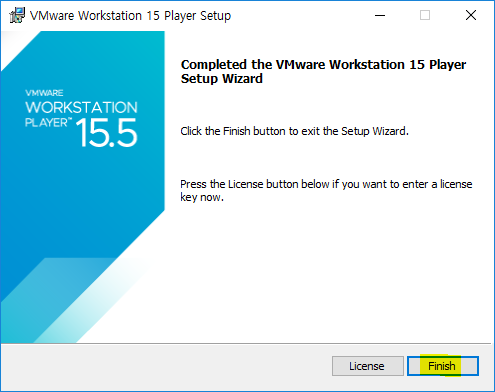
VMware 실행
설치한 Workstation 15.5 Player를 실행합니다.
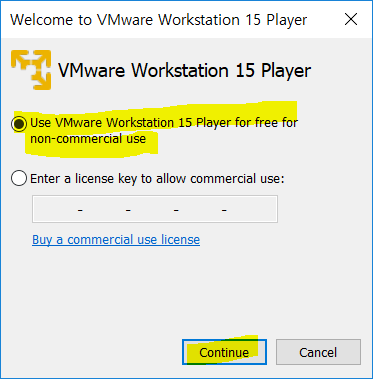
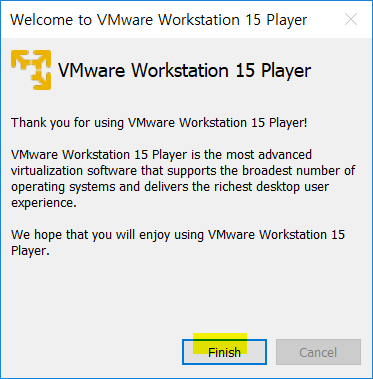
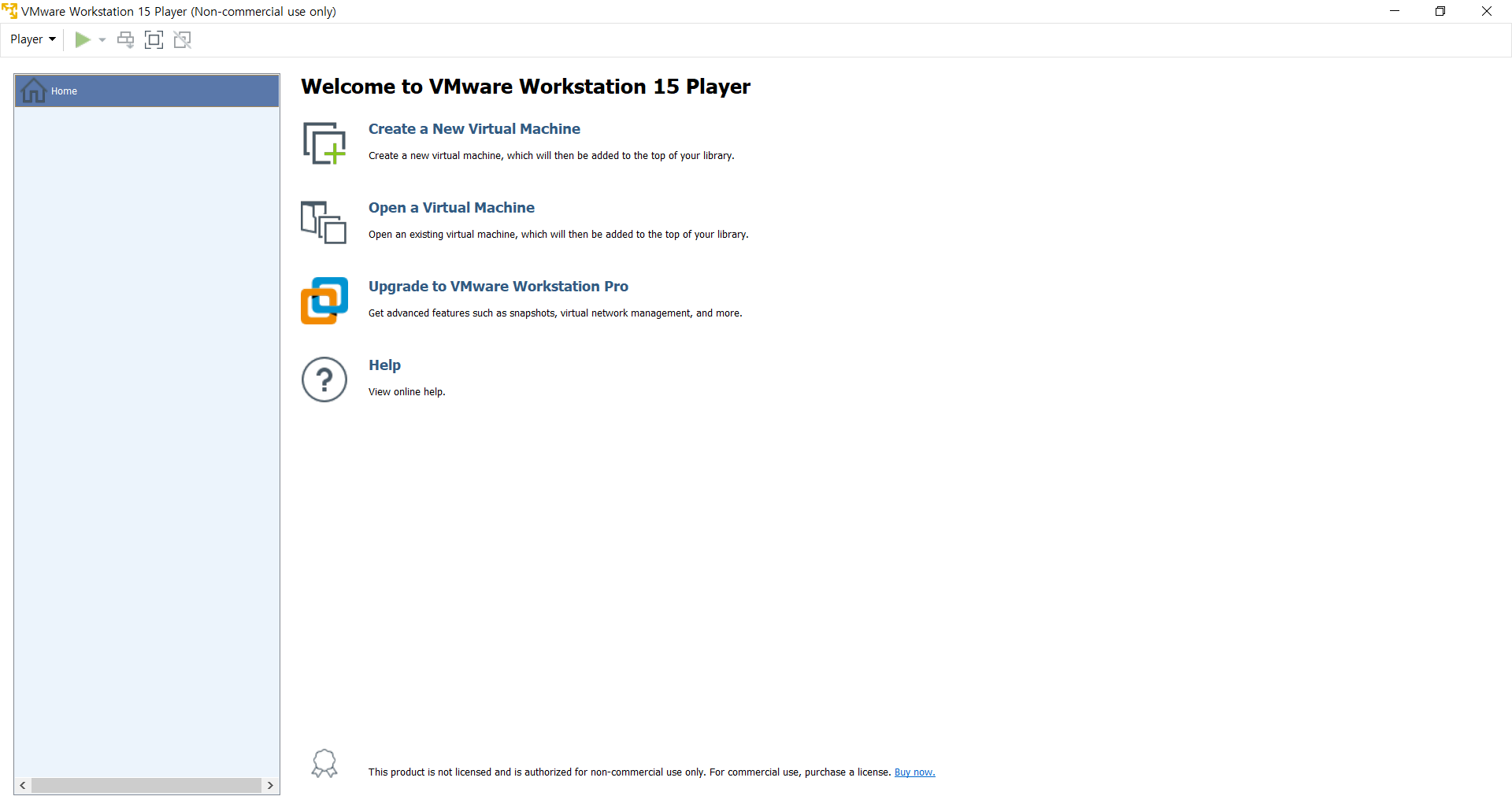
Create a New Virtual Machine을 선택하고 위에서 다운로드한 우분투(Ubuntu) iso 파일을 설치 디스크 이미지 파일로 잡아줍니다.
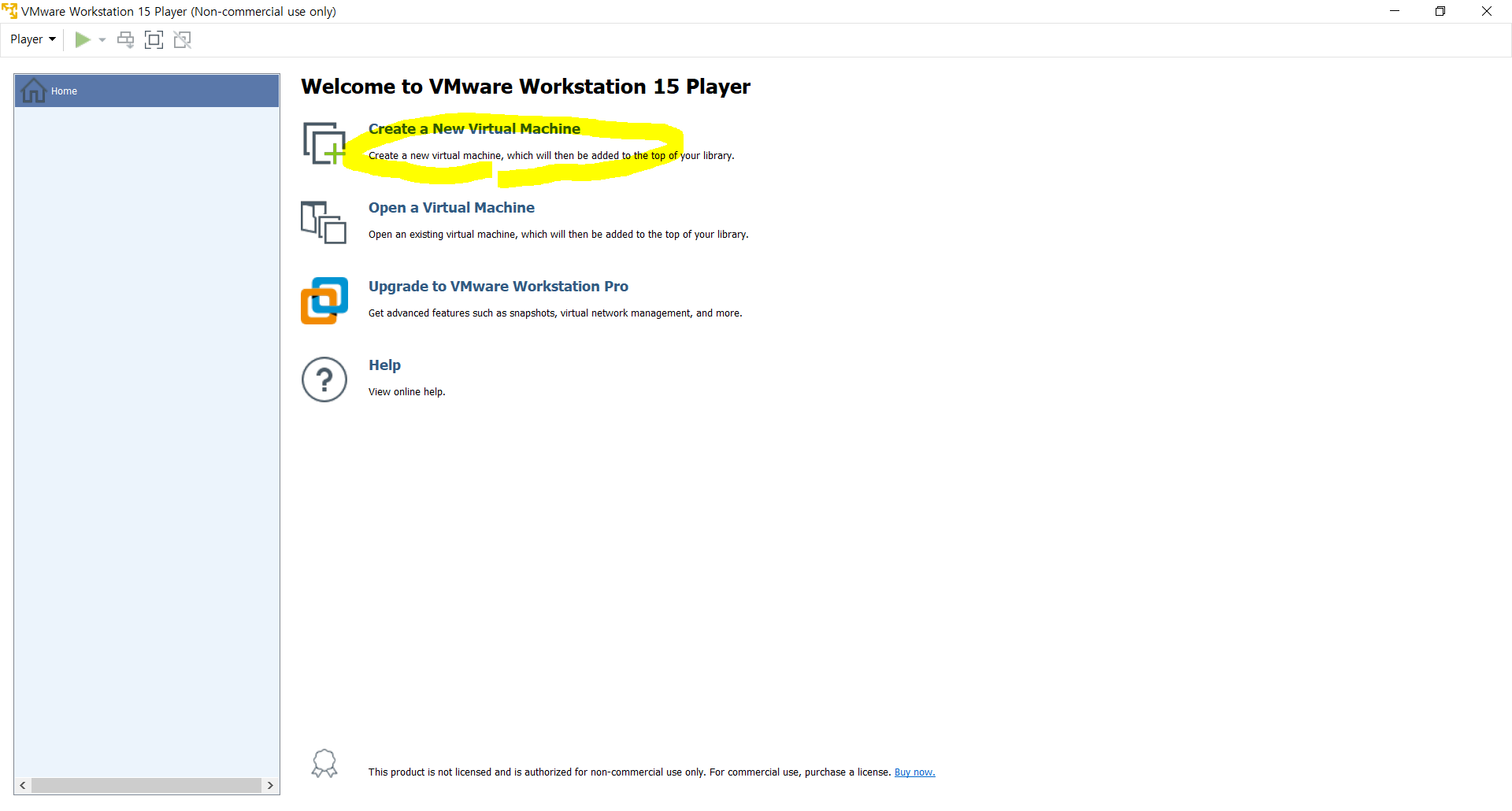
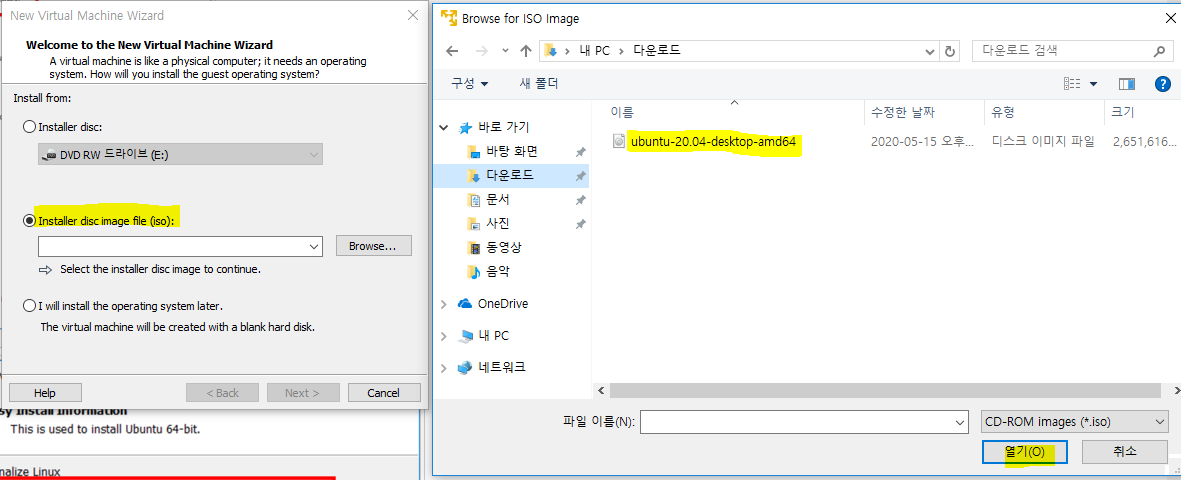
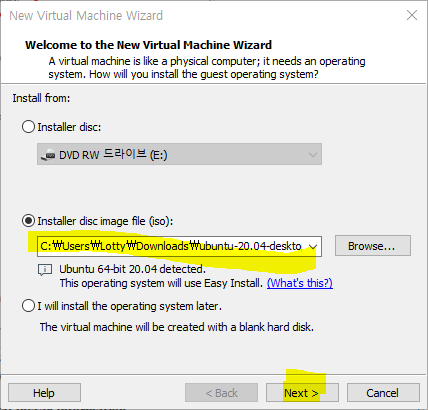
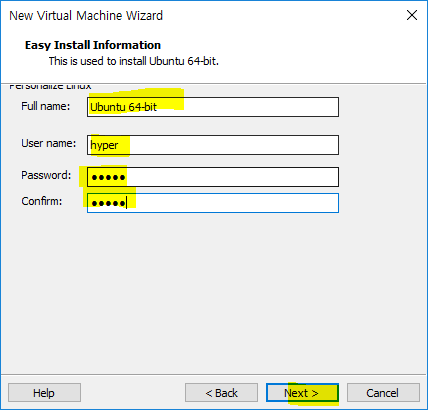
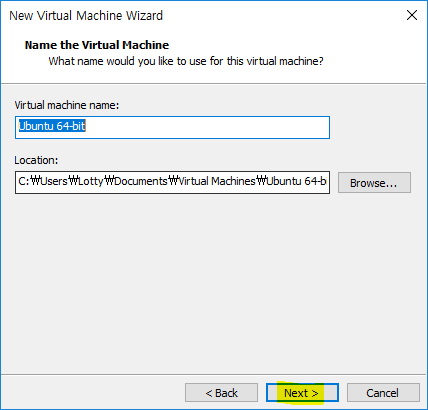
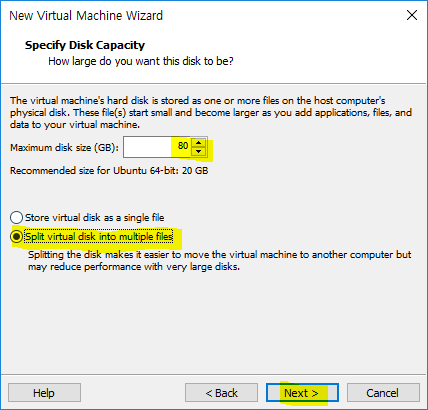
※ 메모리 용량을 4GB(4096MB) 또는 8GB(8192MB)로 설정합니다!!! (테스트용 네트워크의 경우 4GB로 설정) ※ 고정 IP를 할당하려면 Network Adapter를 'Bridged'로 설정합니다!!!(그 후 Ubuntu 내에서 네트워크 설정)
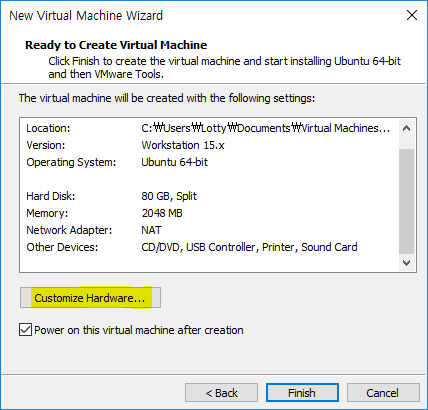
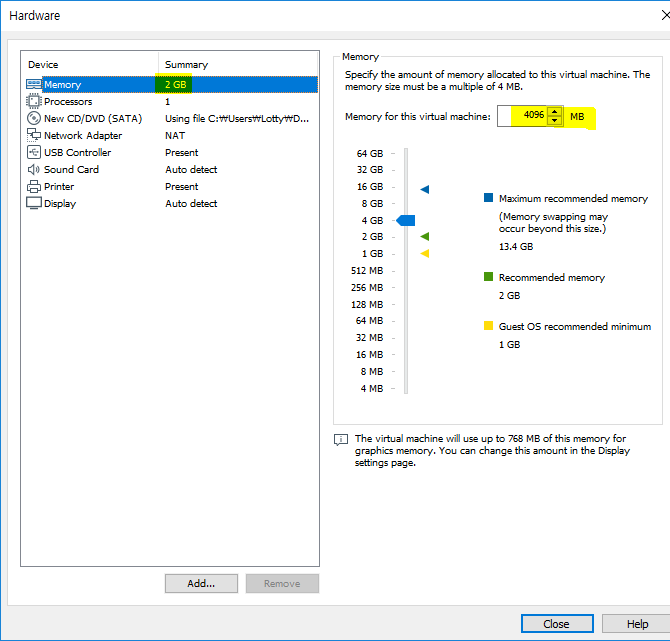
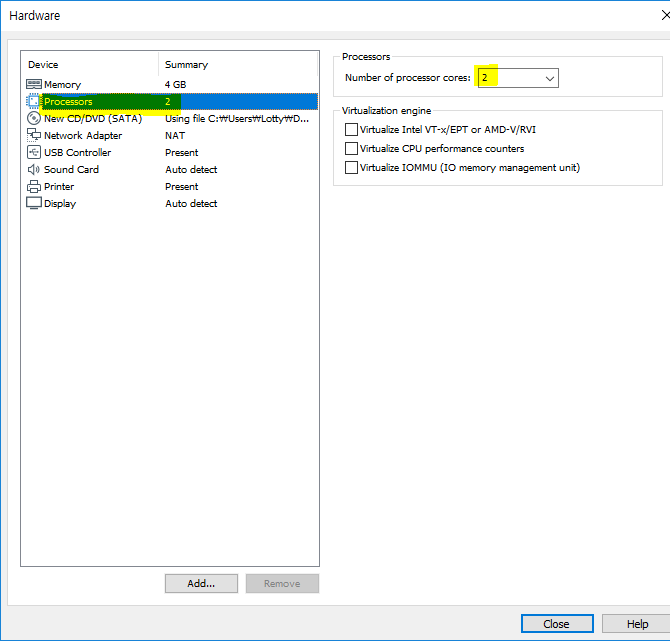
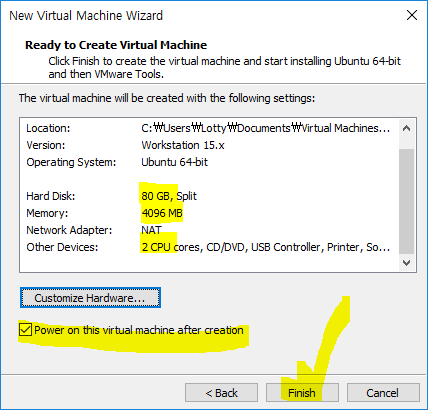

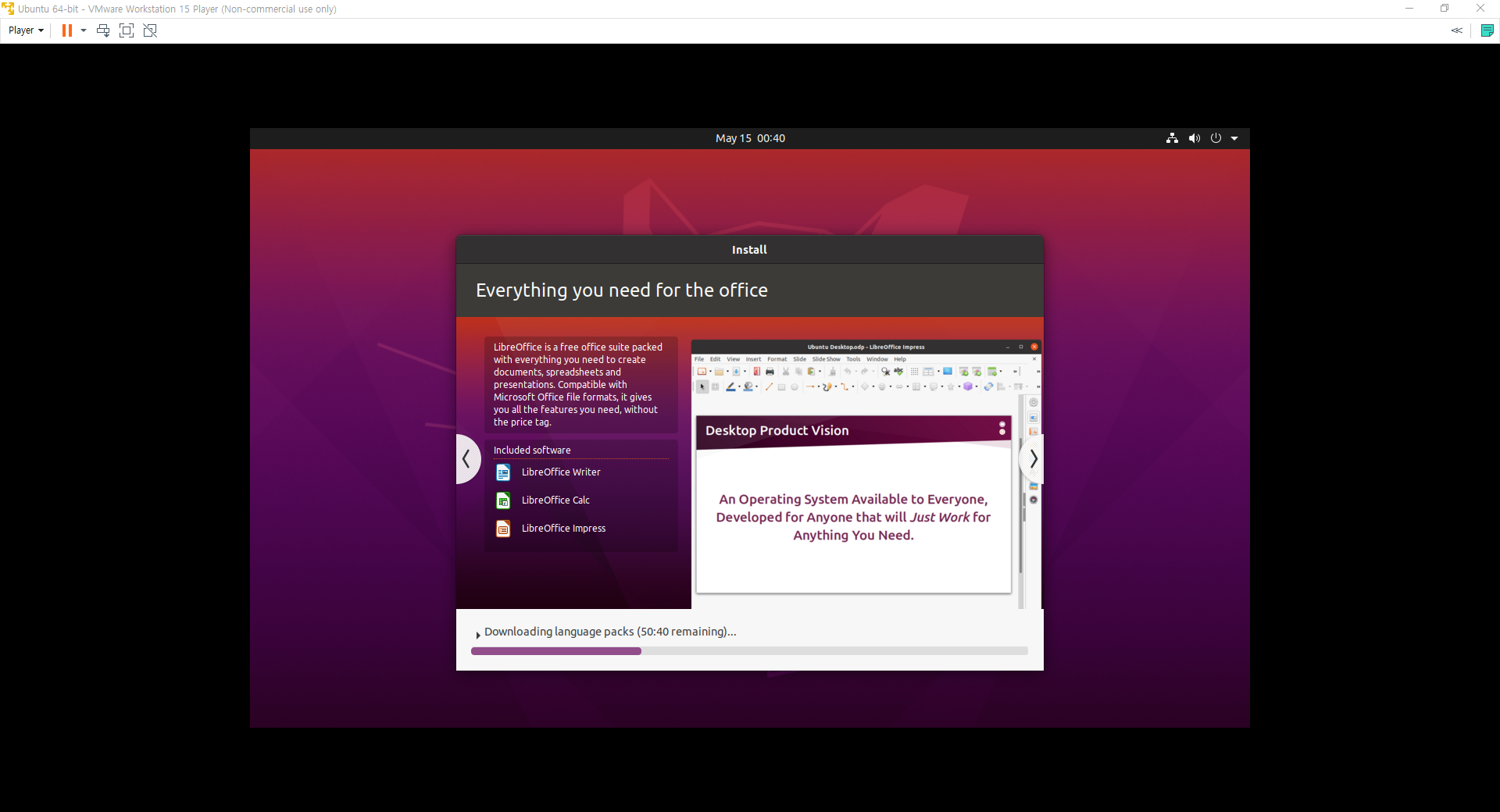
Ubuntu 실행
설치가 완료되면 Ubuntu에 로그인합니다.
Ubuntu IP설정
Network Adapter 설정
vmware power on전, 오른쪽 버튼을 클릭하여, Settings를 누릅니다.
Hardware 탭의 Network Adapter를 눌러 Network connection을 Bridged으로 라디오버튼을 체크하고, OK를 누릅니다.
Edit Connections... 설정
Ubuntu에 로그인 한 뒤, 우측 상단의 설정 와이파이 이미지를 클릭합니다.
Network Connections 설정 화면에서 기본 Ethernet 구성인 Wired connection 1을 선택하고 Edit 버튼을 클릭합니다.
Editing Wired connection 1 화면에서 IPV4 Settings 선택 --> Method: Manual(수동)으로 선택 --> Add 버튼 클릭 -->
- : 본인의 VMware용 고정 IP
- Netmask : 255.255.255.0
- Gateway : 172.27.42.1 (본인의 VMware용 고정 IP에서 맨 마지막인 네 번째 부분만 1로 바꿔서 설정)
- DNS servers : 172.21.1.15
설정을 완료하고 Save 버튼을 클릭합니다.
네트워크 연결이 정상적으로 되지 않으면 VMware를 재구동합니다.
'IT > Ubuntu' 카테고리의 다른 글
| Linux tar, gz 압축하기 및 풀기 (0) | 2020.05.21 |
|---|---|
| Ubuntu 20.04 한글 설치 (1) | 2020.05.18 |
| Ubuntu IP설정 (0) | 2020.05.18 |
| Curl pretty-print (0) | 2019.11.25 |
| Brasero를 이용한 Ubuntu CD굽기 (0) | 2019.02.15 |


