Vmware Workstation으로 작업을 하다가, 용량과 스펙을 올리다 보니, 실제 드라이브에서 용량 부족 이슈가 생기게 되었다.

그래서 몇몇 테스트용 가상 운영체제를 여유가 있는, D드라이브에 우분투를 옮기는 작업을 진행했다.
1. 설정 변경
1-1. 마우스 오른쪽 버튼 -> Settings
옮기려는 운영체제의 마우스 오른쪽 버튼을 눌러 Settings를 클릭한다.

1-2. Options 탭 -> Working directory의 기존 경로의 폴더를 D드라이브 폴더로 변경
그런 다음, Options 탭 -> Working directory 이동하여, 현재 옮기려 하는 Ubuntu 폴더 경로로 이동한다.
이동하고자 하는 D드라이브(D:\Virtual Machines)의 경로에 복사시켜준다.
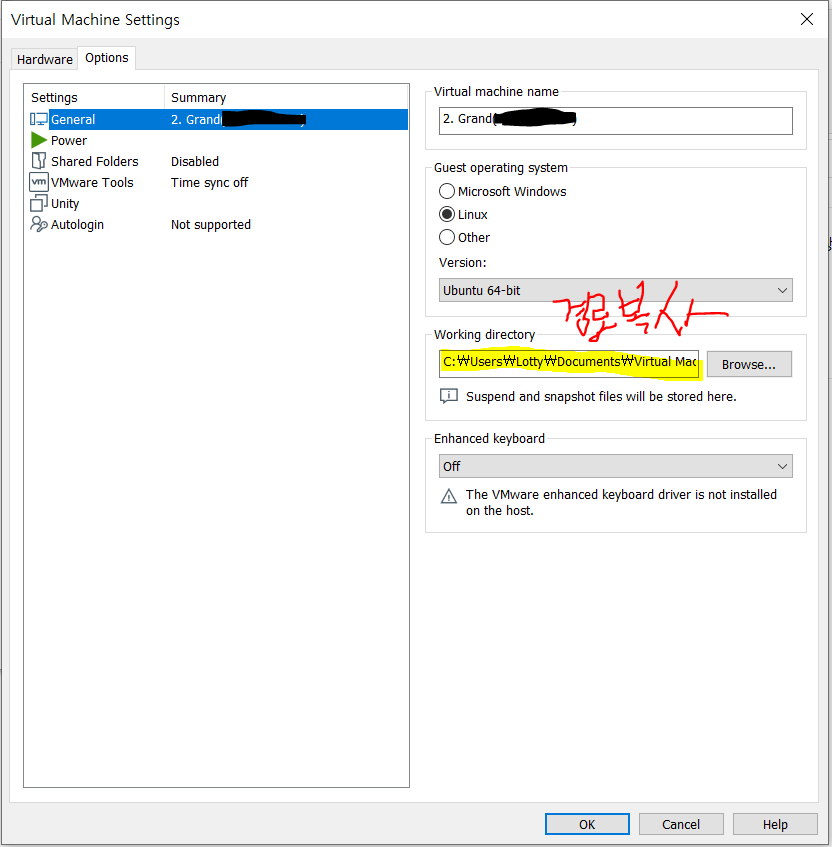
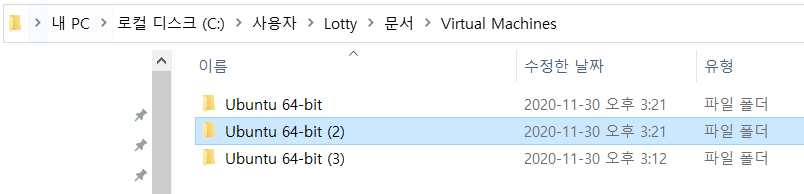

붙혀넣기가 완료 되었으면, 다시 Options 탭 -> Working Directory에 들어가 옮긴 D드라이브 경로로 변경해준다.
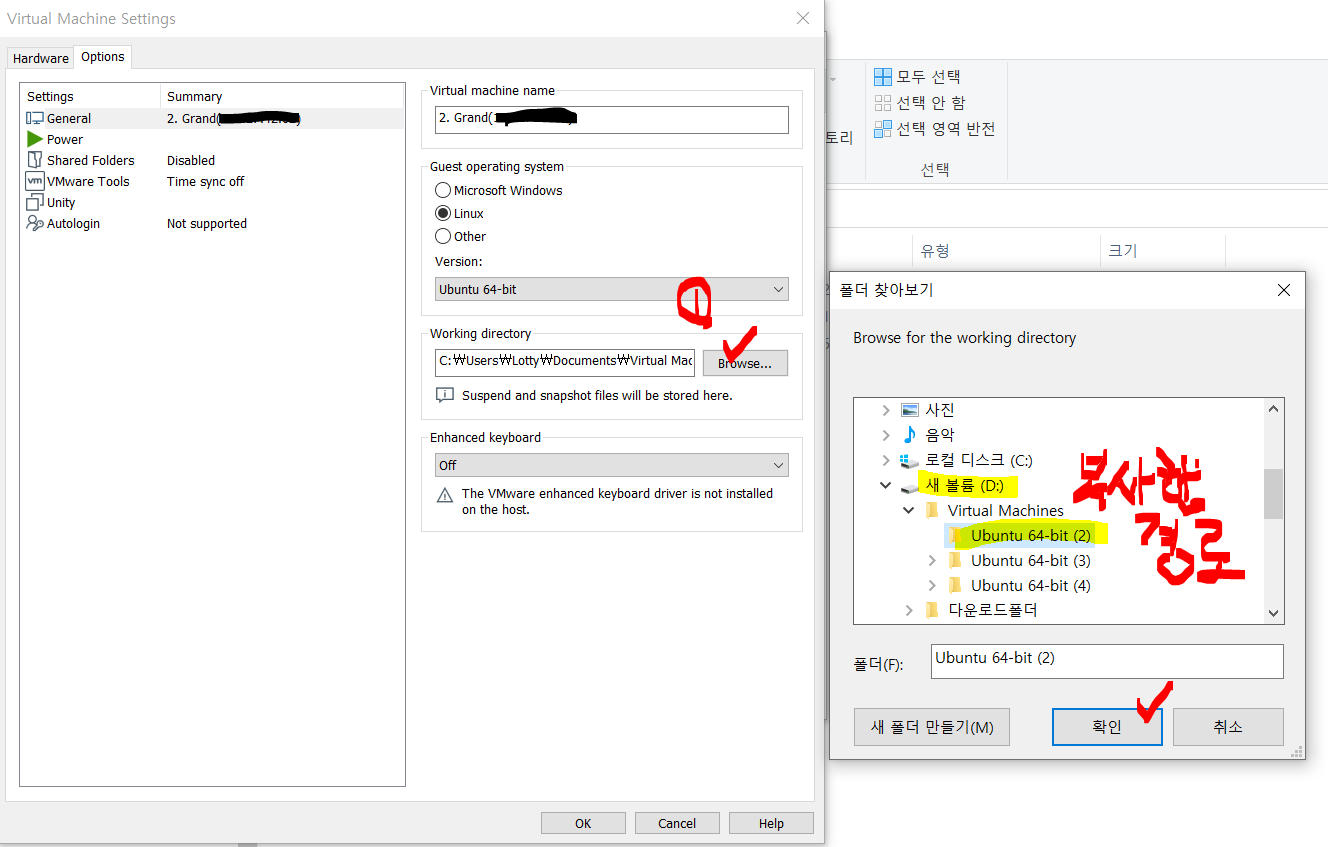

2. 기존의 드라이브의 OS폴더 삭제 후 옮길 드라이브로 vmx파일 경로 설정
이제 기존에 C에 남아있던 운영체제 파일을 삭제한다.
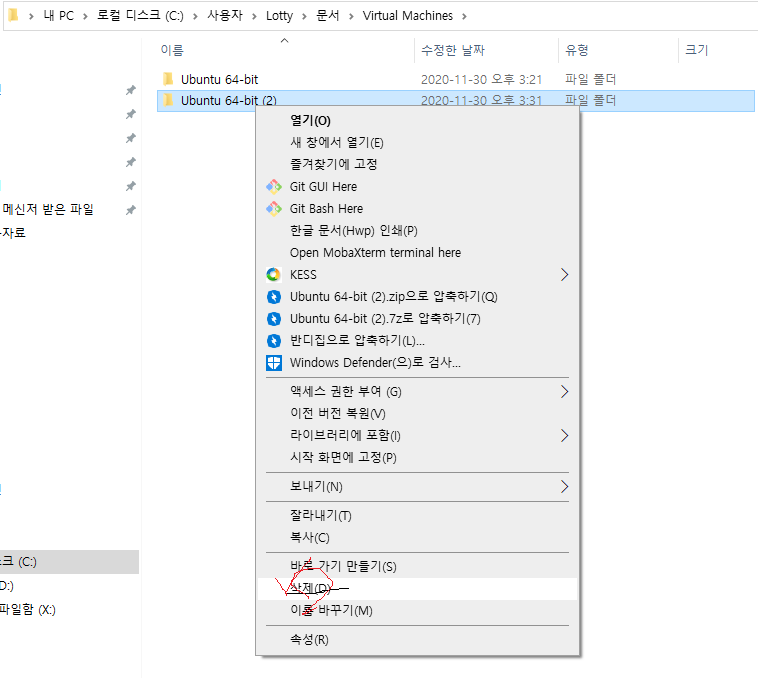
실제 , 삭제하게 되면 vmware station에서 경로를 찾지 못하게 되는데.. 아래의 Browse for virtual machine을 클릭한다.
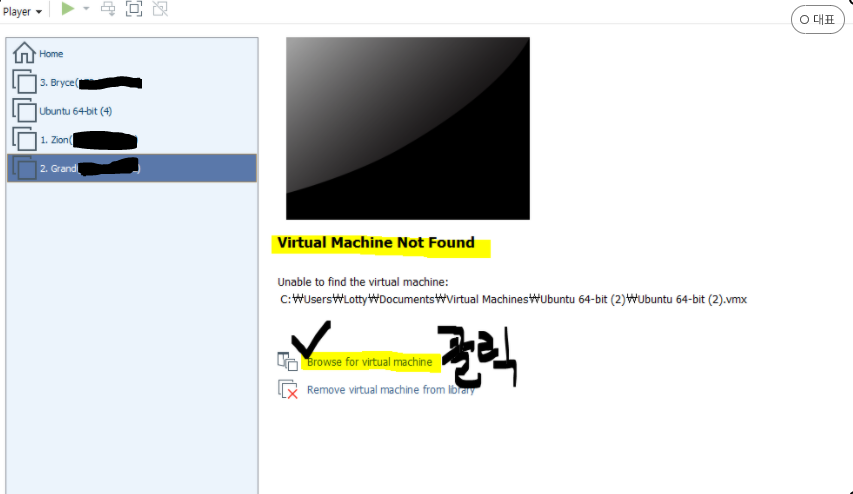
원래 있던 .vmx 파일의 경로를 못찾아서 생기는 상황인데, 옮긴 D드라이브의 .vmx를 선택해서 열게 되면,
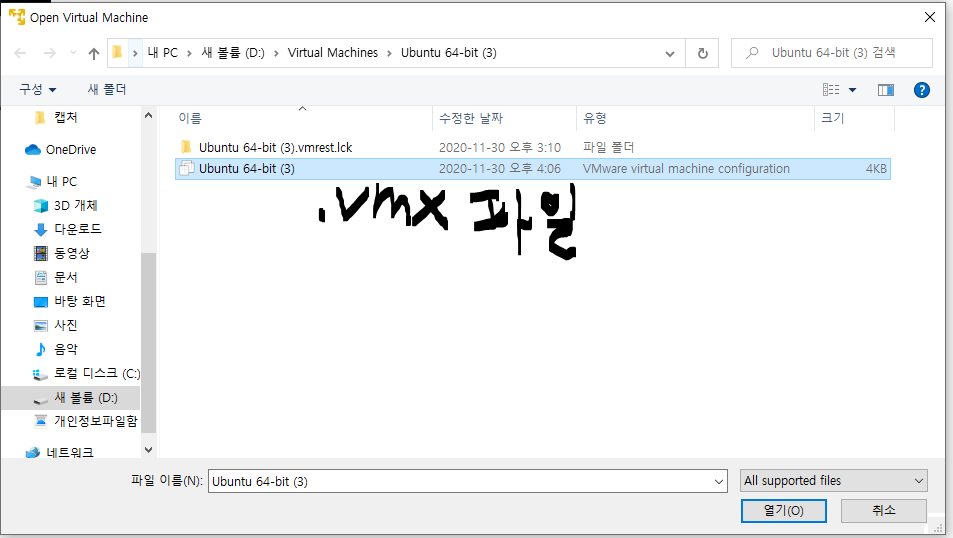
아래와 같이 정상적으로 기존의 가상OS가 생긴 것을 확인할 수 있다. 이제 Play Virtual Machine을 클릭하게 되면,
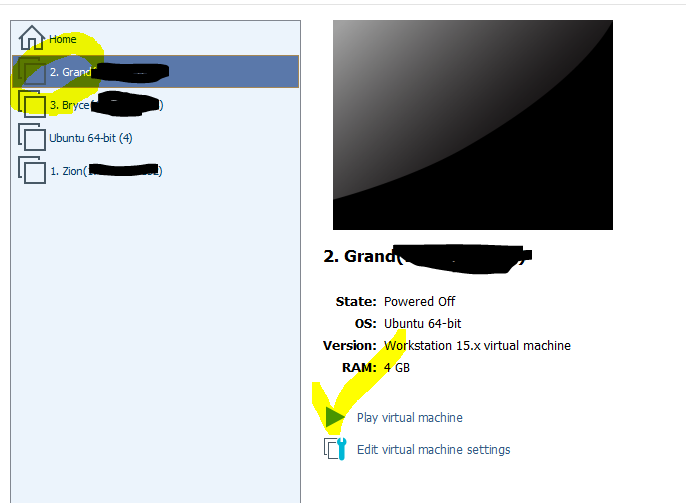
WorkStation에서 다음과 같은 알림을 띄우는데, I Copied it을 누르면, 정상 실행 된다.
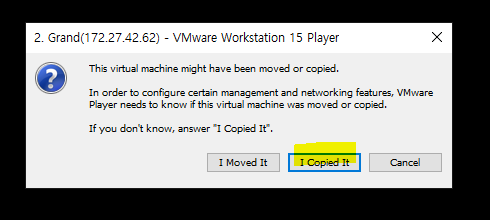
3. Vmware 실행
한참동안 이런 화면이 유지되는데, 참고 기다리면... 된다.
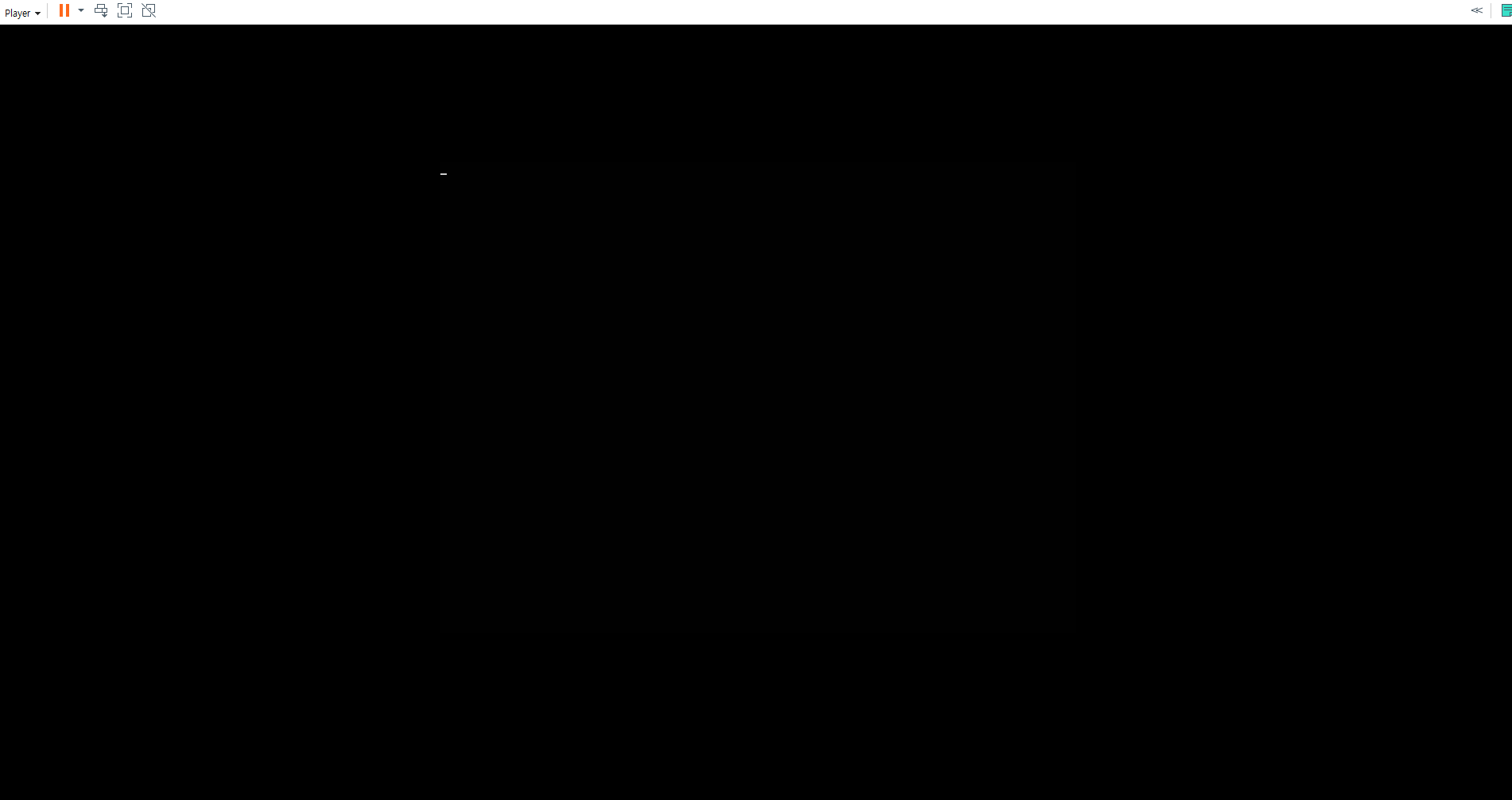
우분투에 기존의 계정으로 접근하고, 인터넷 유무도 확인하면 끝!
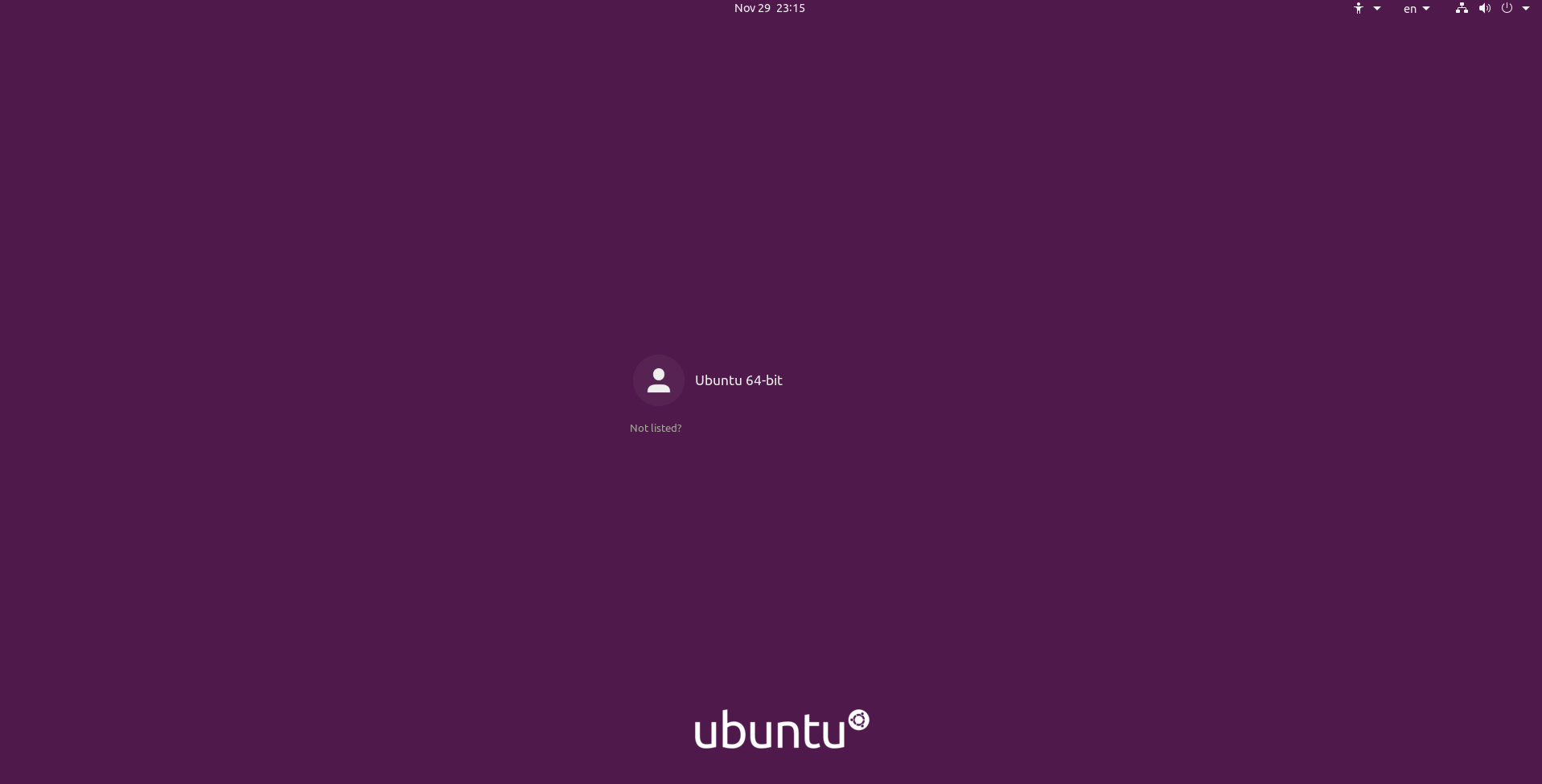
이제 기존의 디렉토리를 보면, 용량 확보가 된 것을 확인할 수 있다.(ps. 필자는 두개의 vm을 옮김)
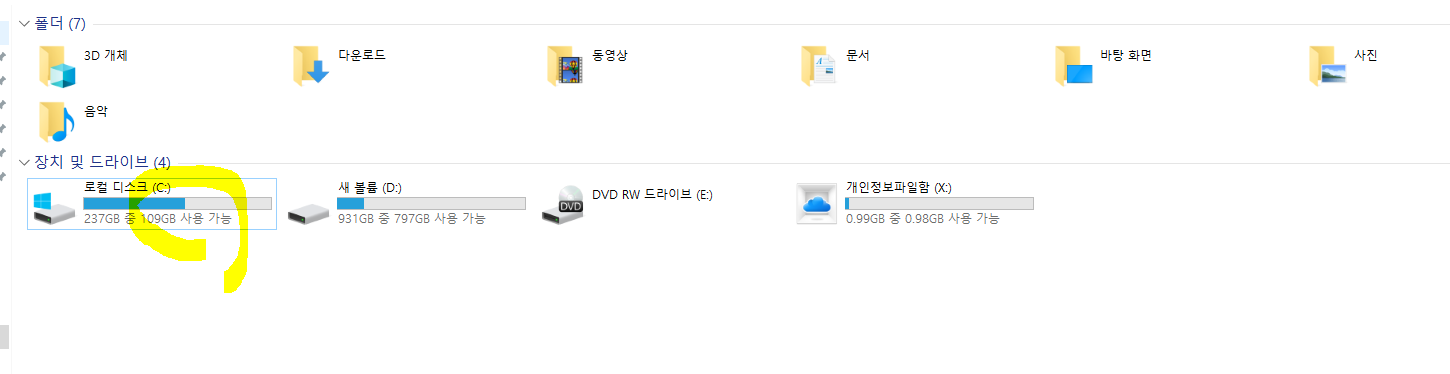
4. 결과
다만 작업하면서 느낀점은 C에서 D로 갈때(SSD에서 HDD로 변경)되어, 부팅이 예전보단 많이 늦어지는 단점이 있긴 했다. 그러므로 주요한 vmware인 경우, SSD에서 돌리는 것을 추천한다!
끝.
참고:
'IT > Ubuntu' 카테고리의 다른 글
| [ubuntu] Fiddler 종료시 ERR_PROXY_CONNECTION_FAILED 에러 해결 (0) | 2021.06.28 |
|---|---|
| [Linux] 포트 확인 (0) | 2021.05.10 |
| [VMware] 다른 프로세스가 파일의 한부분을 잠갔으므로, 프로세스가 해당 파일을 액세스할 수 없습니다. (6) | 2020.10.16 |
| Ubuntu 20.04 설정 network에 wired connection이 없어짐 (4) | 2020.07.14 |
| putty 접속 불가시 ssh 설정 (0) | 2020.06.19 |


